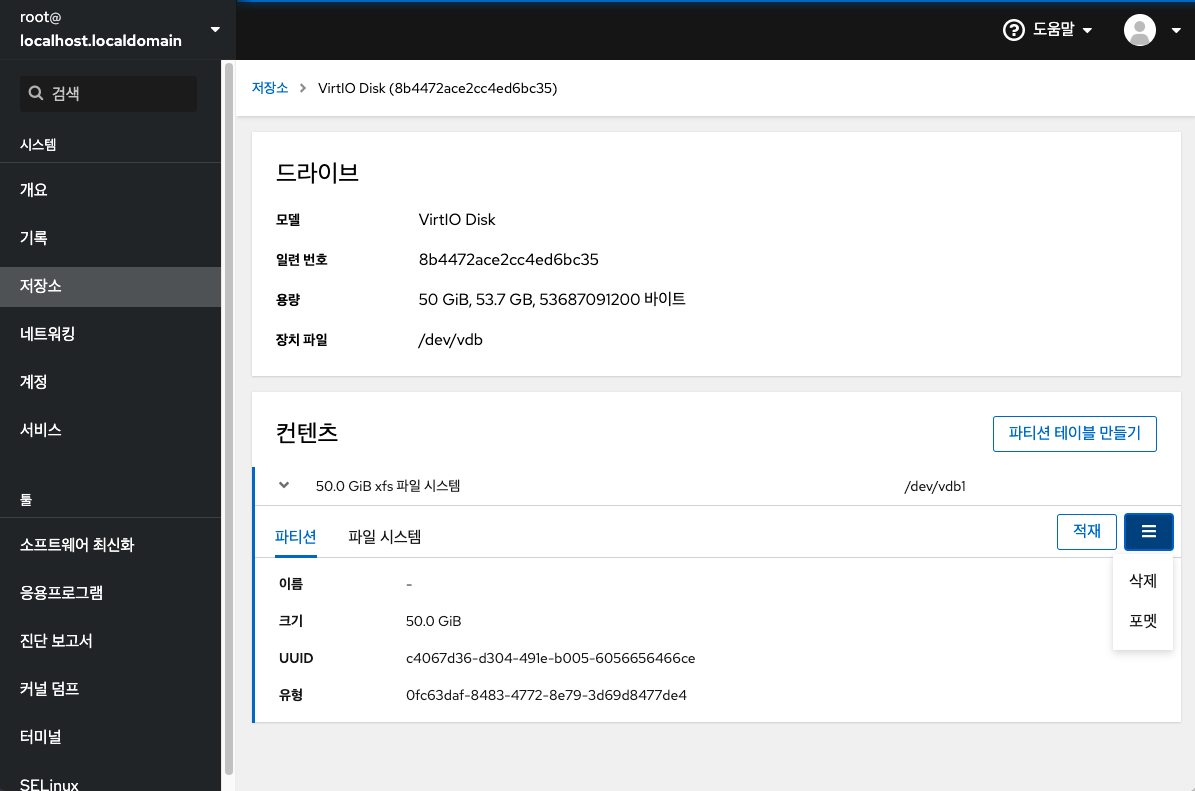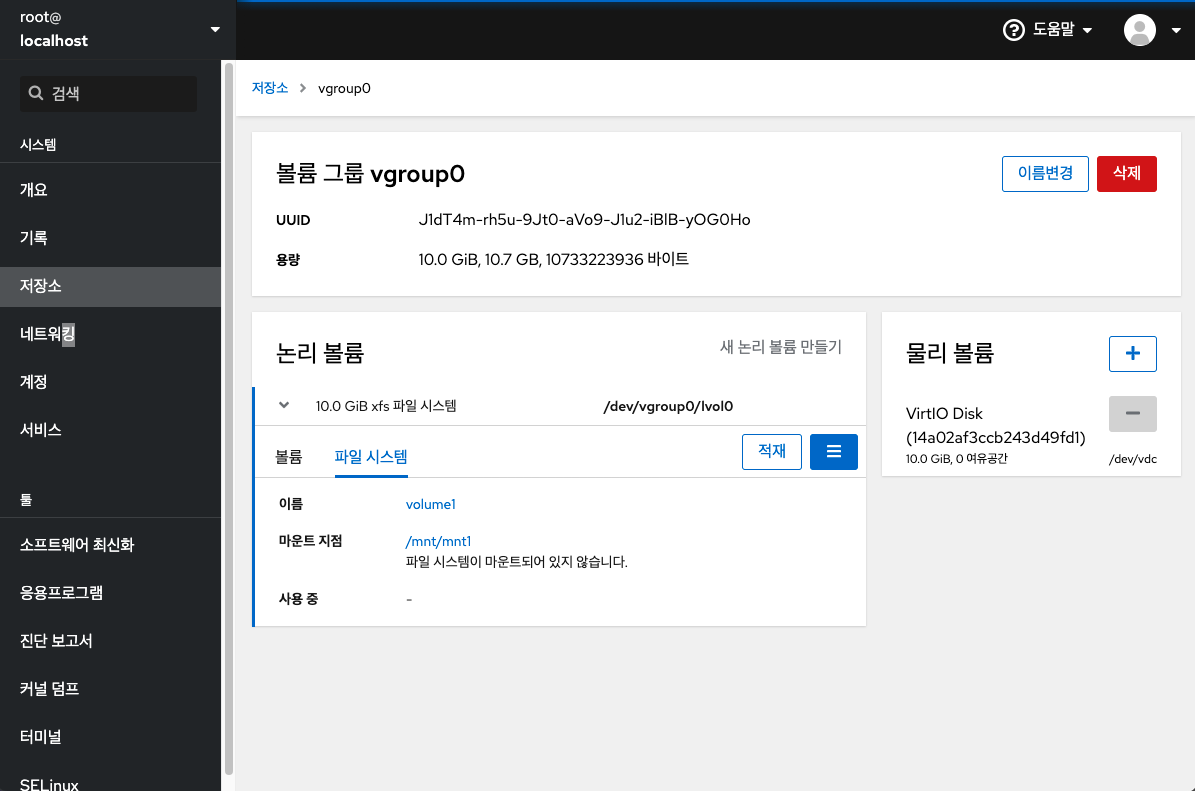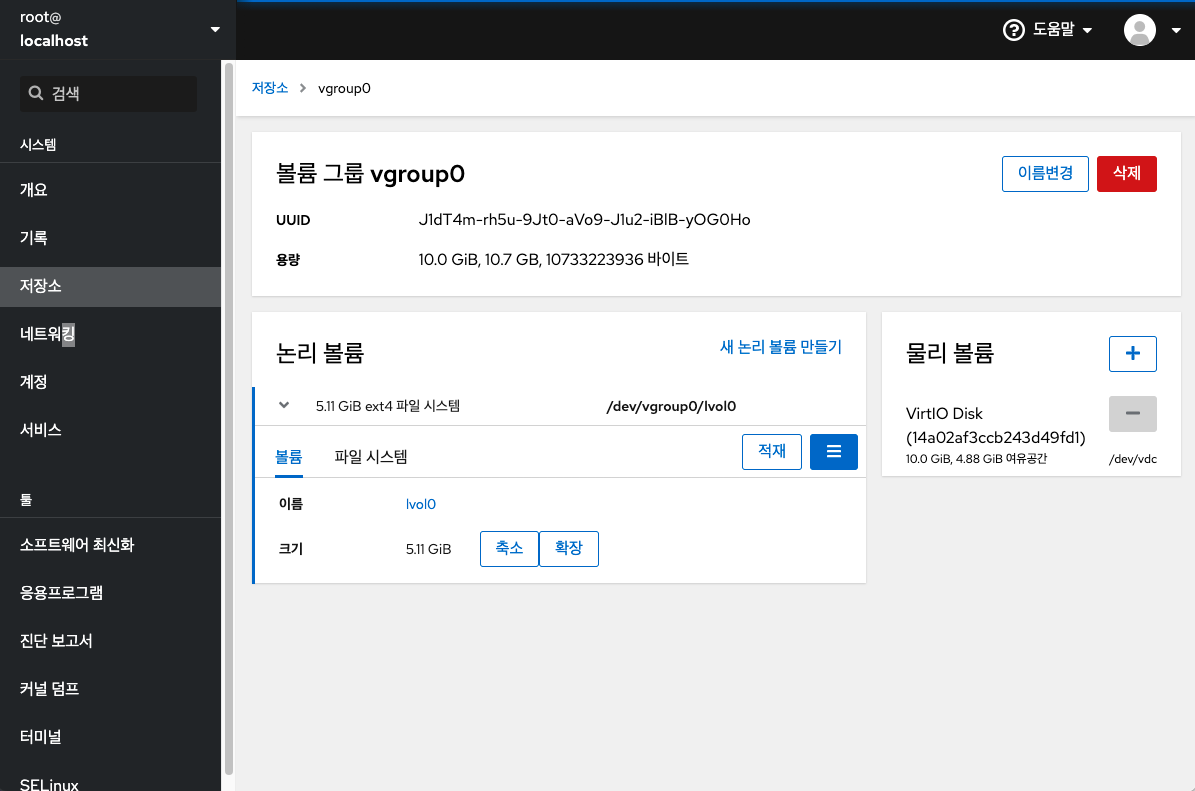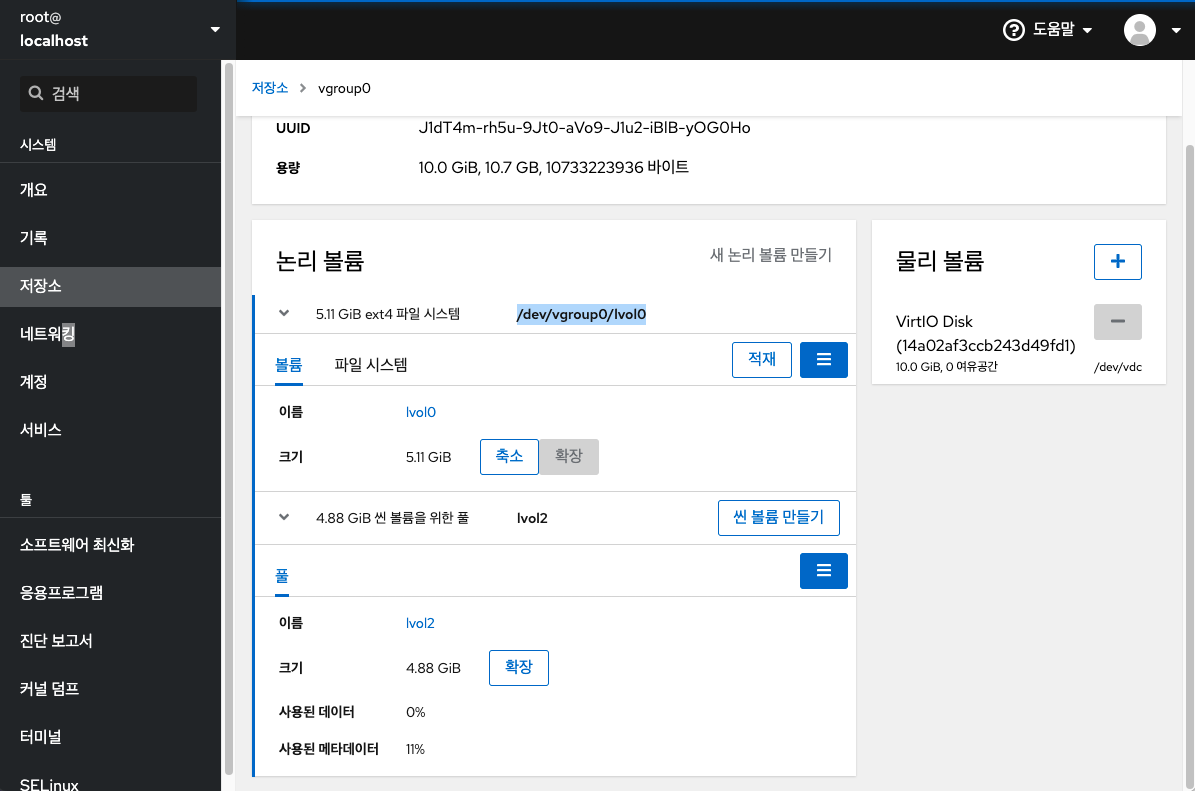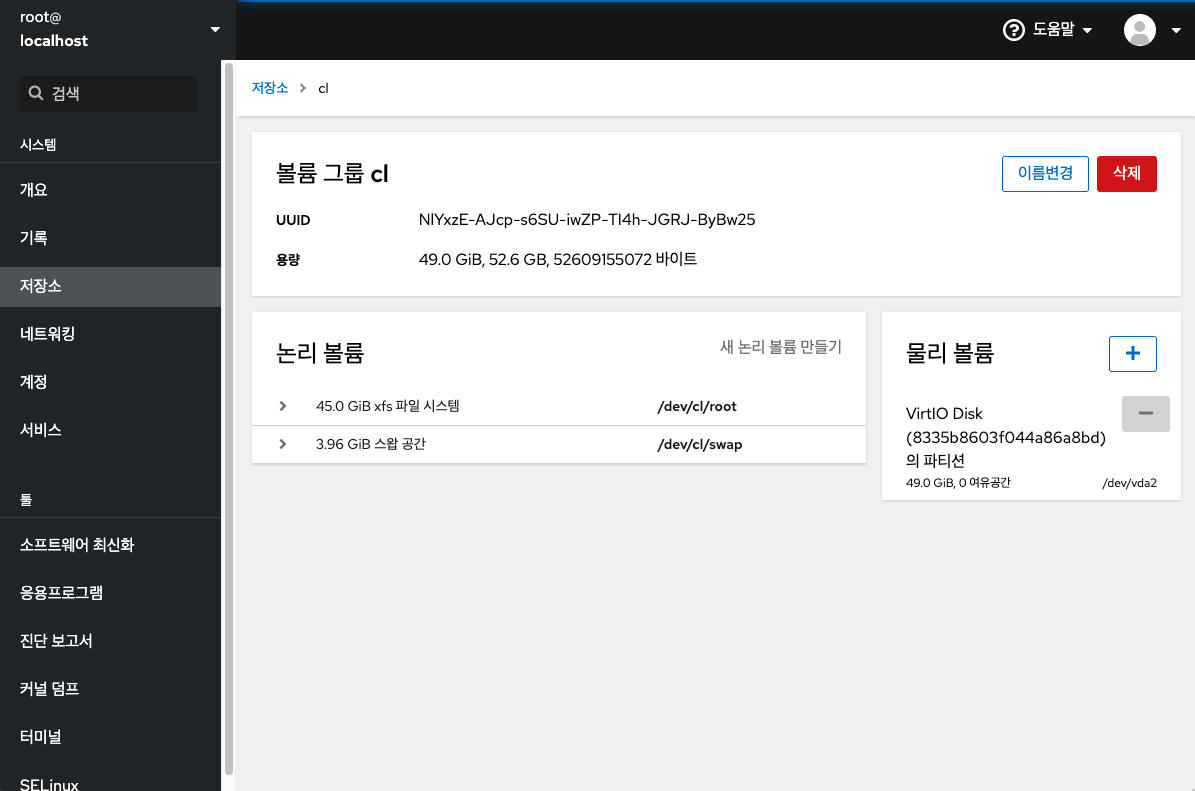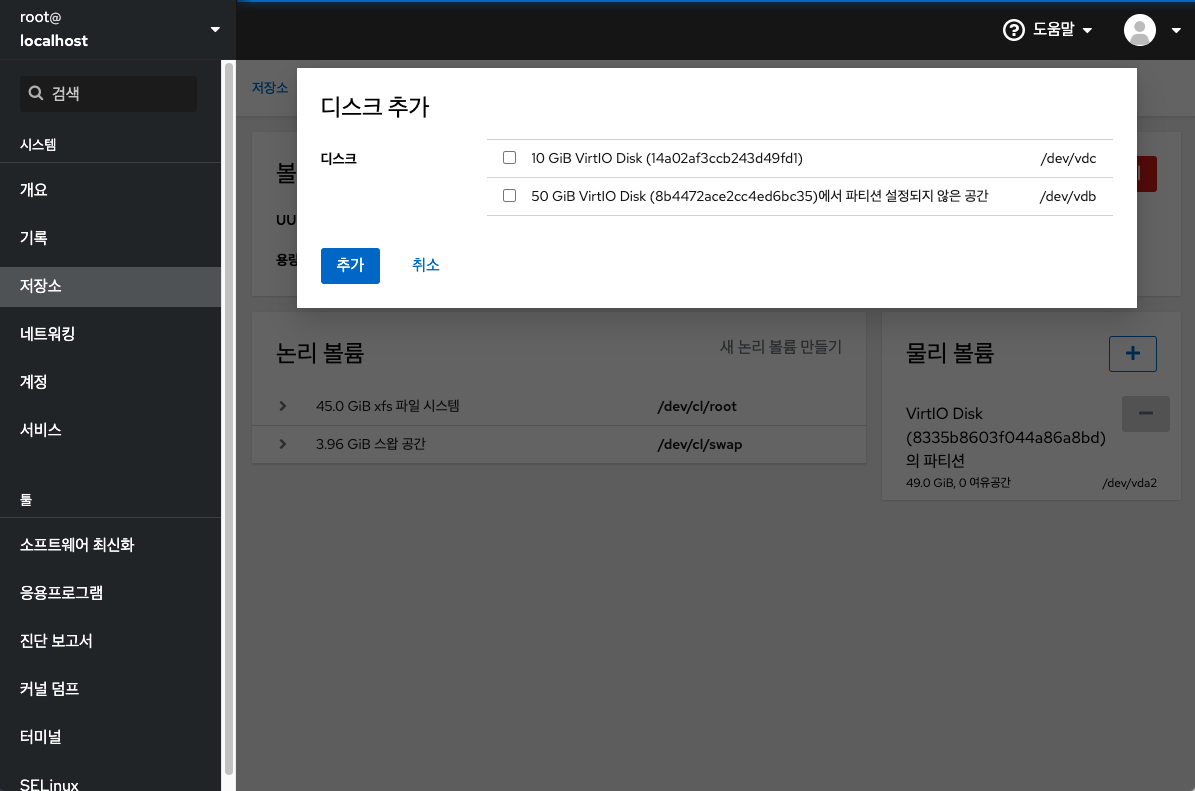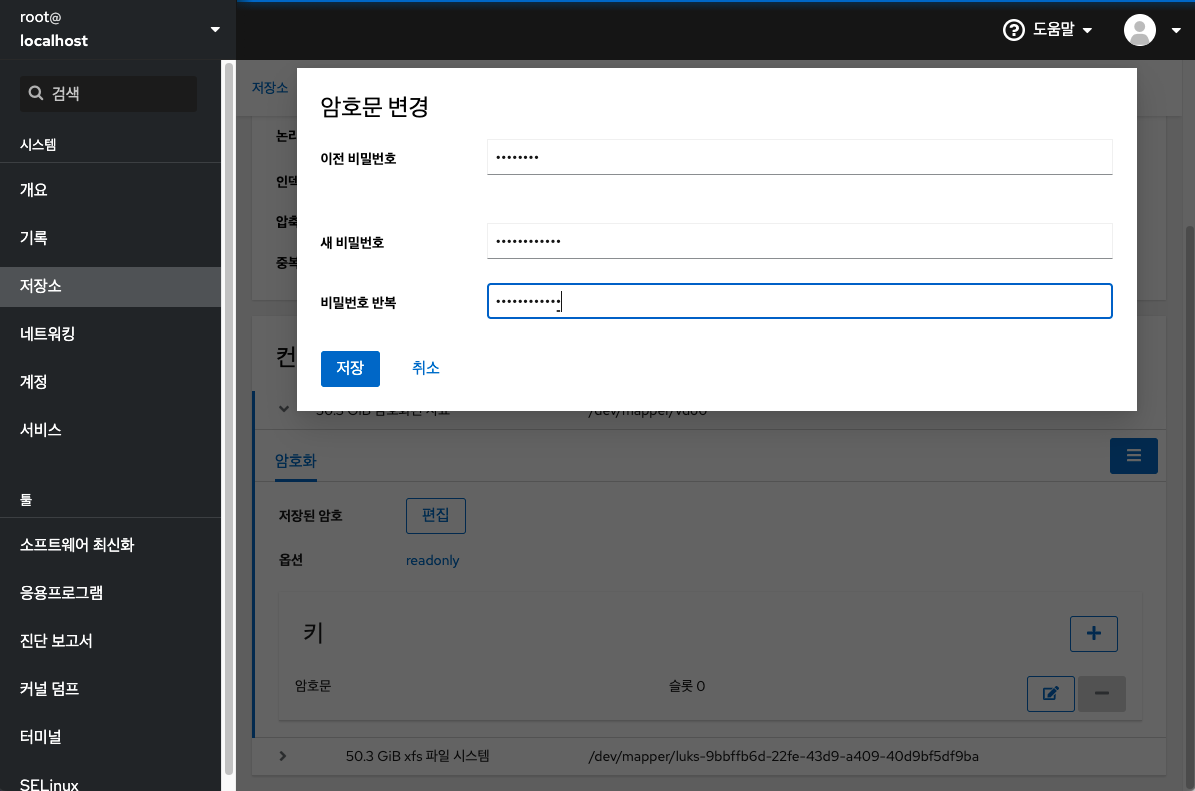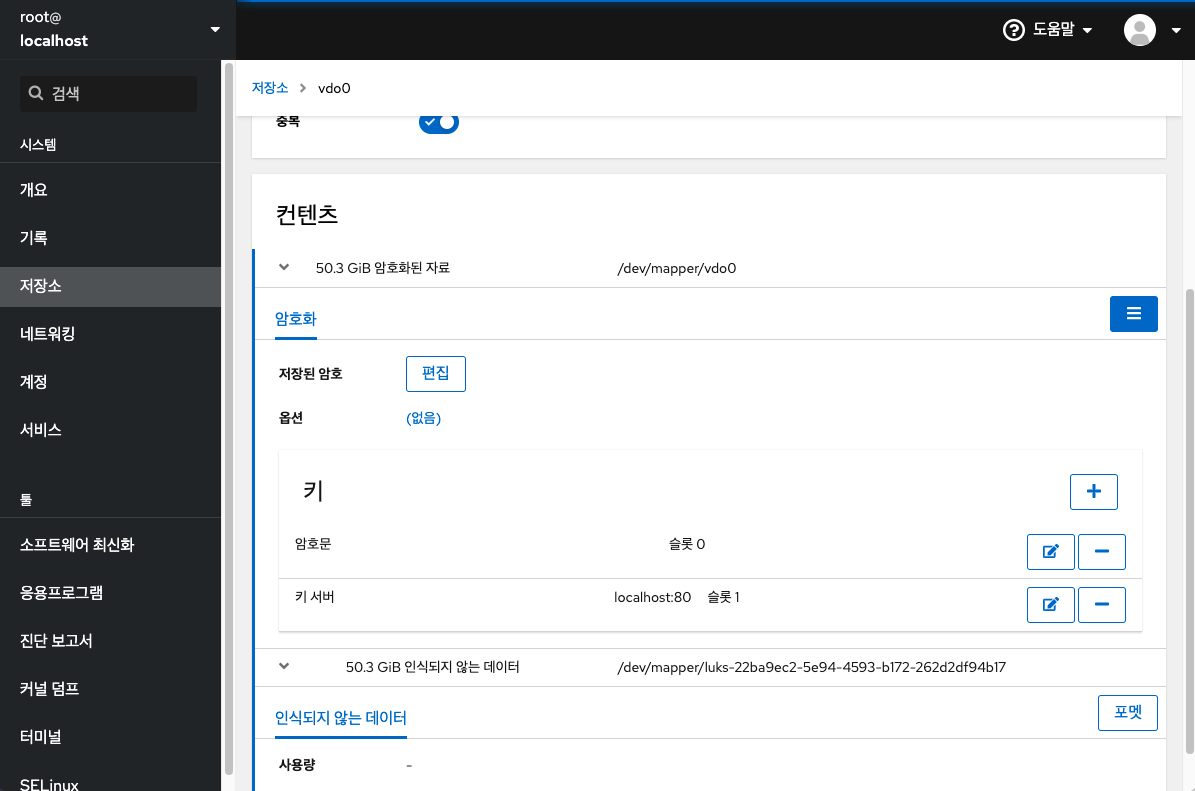저장소¶
Cube 웹 콘솔의 저장소메뉴는 사용하여 파일 시스템을 관리하는 기능을 제공합니다.
파티션 관리¶
파일 시스템 섹션에서 파일 시스템으로 포맷된 모든 사용 가능한 파티션, 파일 시스템의 이름, 크기 및 각 파티션에서 사용 가능한 공간 사이즈를 확인합니다.

파티션 생성
파티션 생성 하려면 :
- 디바이스 섹션에서 파티션을 생성 하고자 하는 볼륨을 클릭합니다.

- 컨텐츠 섹션에서 파티션 만들기 버튼을 클릭합니다.
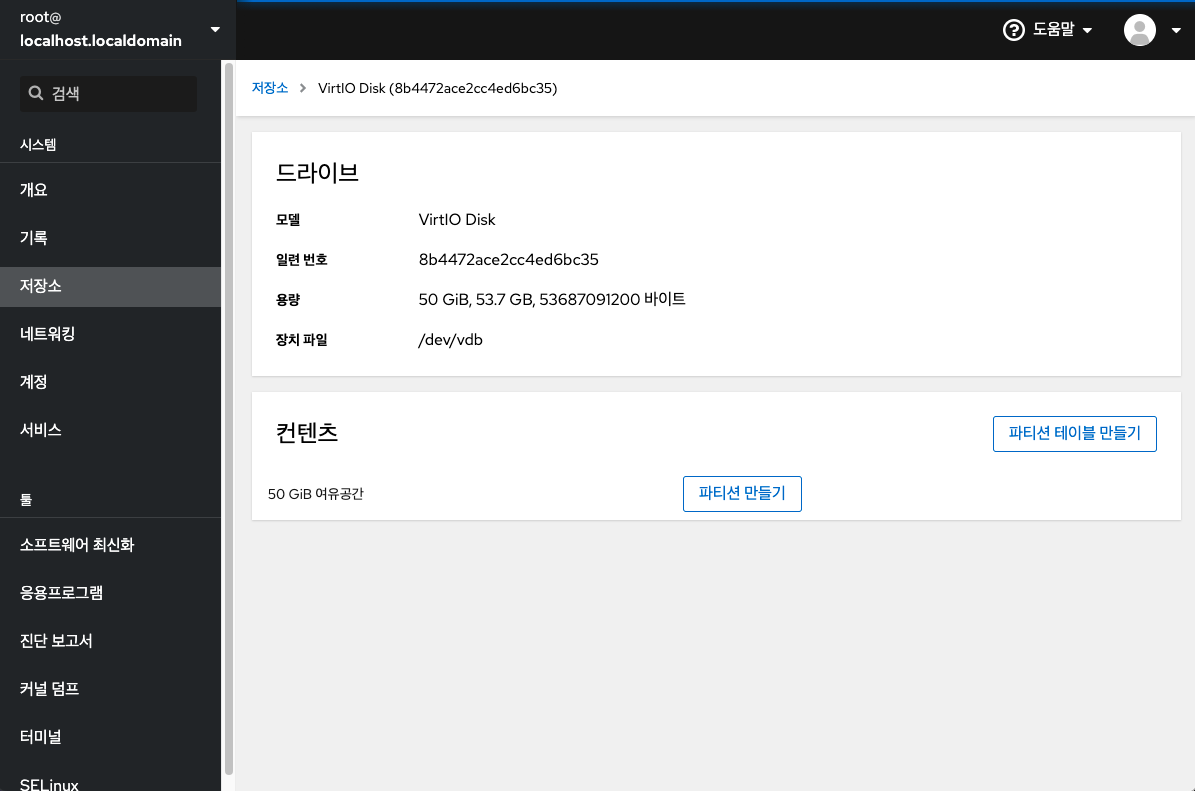
- 파티션 생성 대화 상자에서 새 파티션의 크기를 선택합니다.
- 제거 드롭 다운 메뉴를 선택합니다
- 기존 자료를 덮어쓰지 않습니다(디스크 헤더만 다시 작성합니다. 이 옵션의 장점은 포맷 속도입니다.)
- 기존 데이터를 제로로 덮어쓰기(전체 디스크를 0으로 다시 씁니다. 이 옵션은 프로그램이 전체 디스크를 통과해야하므로 속도가 느리지만 보안성은 더 높습니다. 디스크에 데이터가 포함되어 있고 덮어쓰려면 이 옵션을 사용합니다.)
-
유형 드롭 다운 메뉴에서 파일 시스템을 선택합니다
- XFS 파일 시스템은 대용량 논리 볼륨을 지원하고, 운영 중단 없이 물리적 드라이브를 온라인으로 전환하며, 기존 파일 시스템을 확장할 수 있습니다.
다른 강력한 기본 설정이 없는 경우 이 파일 시스템을 선택한 상태로 둡니다. - ext4 파일 시스템은 다음을 지원합니다.
- 논리 볼륨
- 중단없이 온라인으로 물리 드라이브 전환
- 파일 시스템 확장
- 파일 시스템 축소
- XFS 파일 시스템은 대용량 논리 볼륨을 지원하고, 운영 중단 없이 물리적 드라이브를 온라인으로 전환하며, 기존 파일 시스템을 확장할 수 있습니다.
-
이름 필드에서 논리 볼륨 이름을 입력합니다.
- 마운트 지점 필드에 이 마운트 경로를 입력합니다.
-
파티션 만들기 버튼을 클릭 합니다.
 포맷은 볼륨 크기 및 선택한 포맷 옵션에 따라 몇 분 정도 걸릴 수 있습니다.
포맷은 볼륨 크기 및 선택한 포맷 옵션에 따라 몇 분 정도 걸릴 수 있습니다.포맷이 성공적으로 완료되면 파일 시스템 섹션에서 포맷된 논리 볼륨의 세부 정보를 확인할 수 있습니다.
파티션 삭제
Info
- 전제 조건 : 파티션의 파일 시스템을 마운트 해제합니다.
파티션 생성 하려면 :
파티션이 성공적으로 제거되었는지 확인하려면 컨텐츠 섹션에서 확인할 수 있습니다.
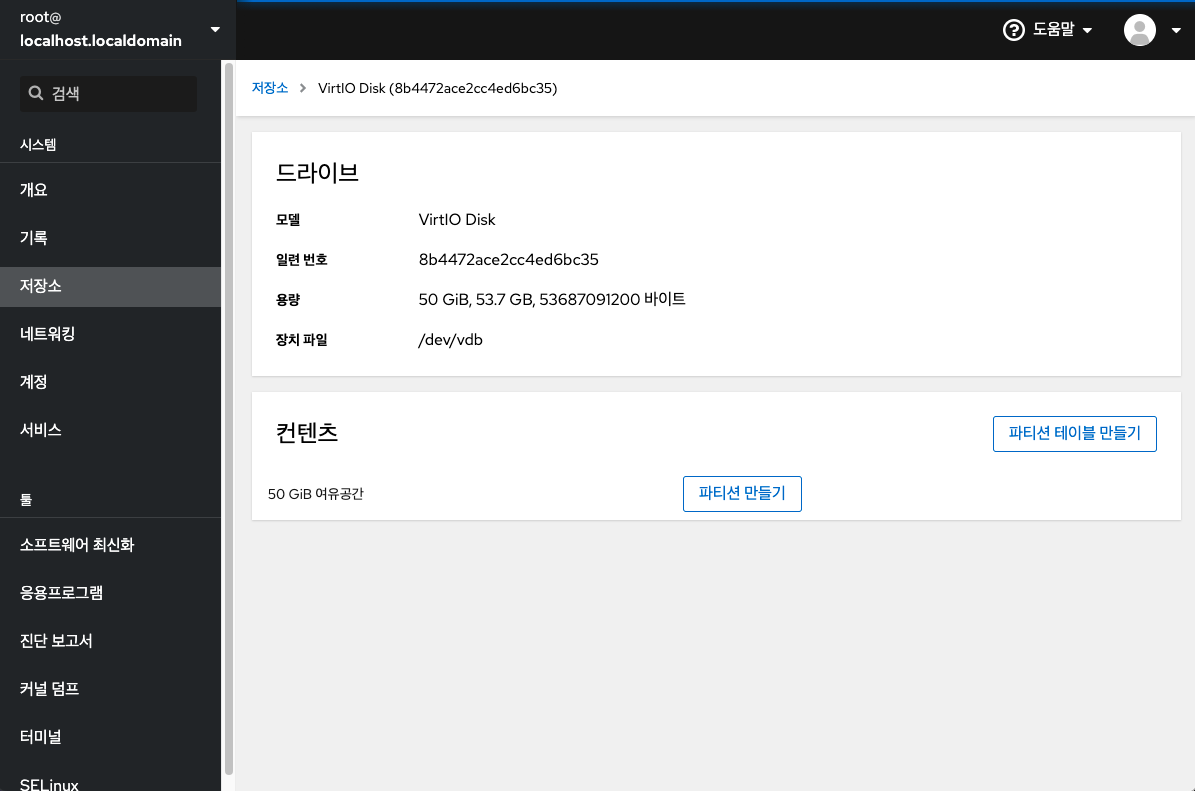
파일 시스템 마운트 및 마운트 해제
파티션을 사용하려면 파티션을 파일 시스템을 장치로 마운트해야 합니다.
파일 시스템 마운트/마운트 해제 하려면 :
- 저장소 메뉴에서 디바이스 섹션에서 마운트하고자 하는 파티션 볼륨을 클릭합니다.
- 컨텐츠 섹션에서 파티션을 클릭하여 롤 다운합니다.
- 적재 버튼 클릭합니다.

- 대화상자에서 마운트 지점 및 옵션 선택 후 적재 버튼을 클릭합니다.
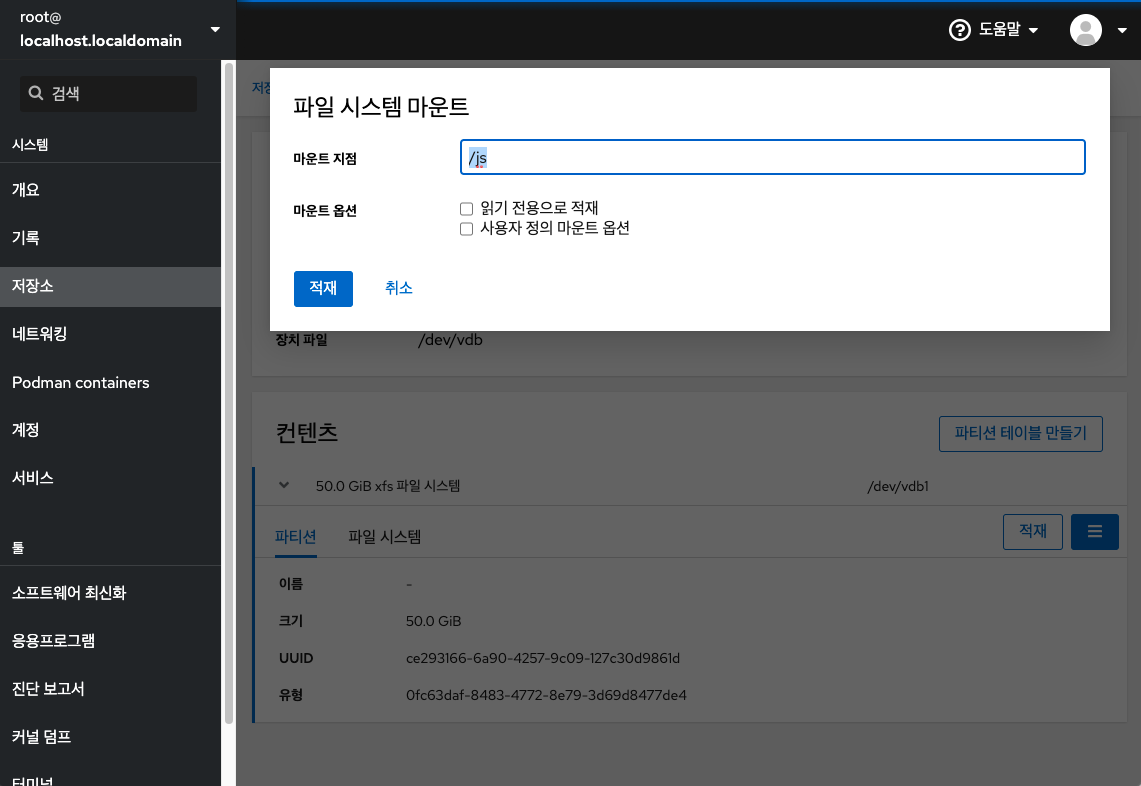
- 마운트 해제 버튼을 이용하여 해제 할수 있습니다.
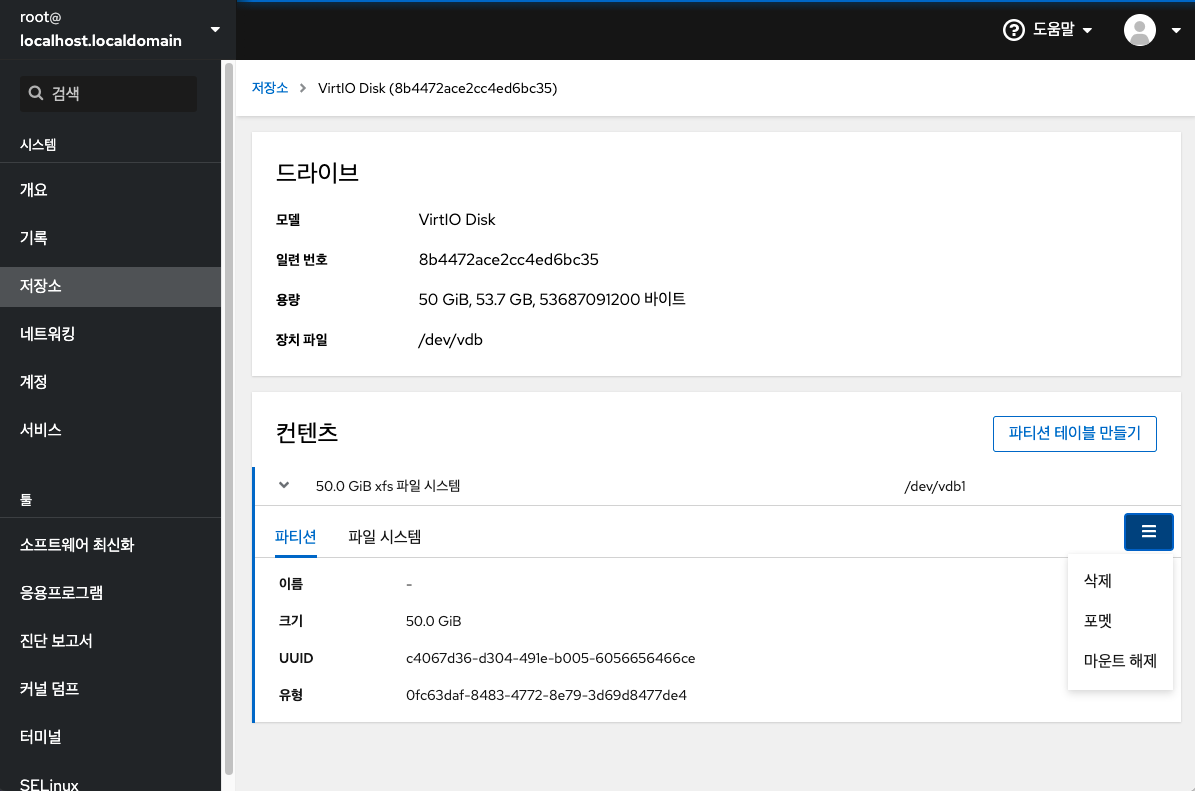
NFS 마운트 관리¶
NFS를 사용하면 네트워크에 있는 원격 디렉토리에 도달하여 마운트 할 수 있으며 디렉토리가 실제 드라이브에 있는 것처럼 파일에 대해 작업 할 수 있습니다.
NFS 마운트 연결
NFS 마운트 연결 하려면 :
- NFS 마운트 섹션 에서 + 를 클릭 합니다.
- 새로운 NFS 적재 대화 상자에서 원격 서버의 서버 주소 또는 IP를 입력합니다.
- 서버상의 경로 필드에 탑재할 디렉토리의 경로를 입력합니다.
- 로컬 마운트 지점 필드에 로컬 시스템에서 디렉토리를 찾을 경로를 입력합니다.
- 재시작 시 적재를 선택합니다. 이렇게 하면 로컬 시스템을 다시 시작한 후에도 디렉토리에 연결할 수 있습니다.
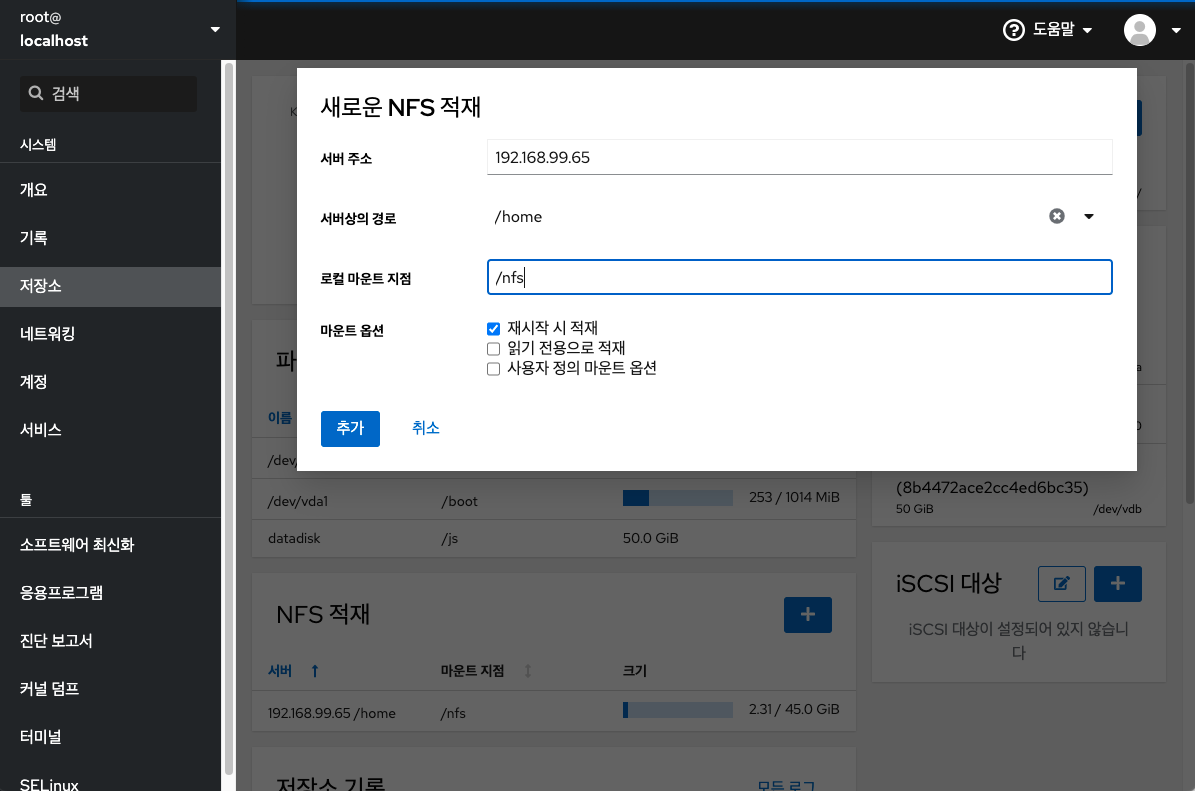
- 추가를 클릭합니다.
사용자 정의 NFS 마운트 옵션
기존 NFS 마운트를 편집하고 사용자 지정 마운트 옵션을 추가합니다.
사용자 지정 마운트 옵션을 사용하면 NFS 마운트의 연결 문제를 해결하거나 시간 초과 제한을 변경하거나 인증을 구성하는 등의 매개 변수를 변경할 수 있습니다.
사용자 정의 NFS 마운트 하려면 :
- NFS 마운트 섹션에서 변경할 NFS 마운트를 클릭합니다.
- 원격 디렉터리가 마운트된 경우 마운트 해제를 클릭합니다.
- 사용자 지정 마운트 옵션 구성 중에는 디렉터리를 마운트하면 안 됩니다. 그렇지 않으면 웹 콘솔이 구성을 저장하지 않고 이로 인해 오류가 발생합니다.
- 편집을 클릭합니다.
- NFS 마운트 대화 상자에서 사용자 지정 마운트 옵션을 선택합니다.
- nfsvers=4 — NFS 프로토콜 버전 번호
- soft — NFS 요청 시간 초과 후 복구 유형
- sec=krb5 — Kerberos 인증을 통해 NFS 서버의 파일을 보호할 수 있습니다. NFS 클라이언트와 서버는 모두 Kerberos 인증을 지원해야 합니다.
- 적용을 클릭합니다.
독립 디스크 중복 관리¶
RAID(Redundant Arrays of Independent Disks)는 더 많은 Disk를 하나의 스토리지로 정렬하는 방법을 나타냅니다. RAID는 Disk에 저장된 데이터를 Disk 장애로부터 보호합니다.
RAID는 다음과 같은 데이터 배포 전략을 사용합니다.
- 미러링 - 데이터가 서로 다른 두 위치에 복사됩니다. 디스크 하나에 장애가 발생하면 사본이 있고 데이터는 손실되지 않습니다.
- 스트라이핑 — 데이터가 디스크 간에 고르게 분산됩니다.
보호 수준은 RAID 수준에 따라 다릅니다.
Cube 웹 콘솔은 다음과 같은 RAID 수준을 지원합니다.
- RAID 0(스트라이프)
- RAID 1(미러)
- RAID 4(전용 패리티)
- RAID 5(분산 패리티)
- RAID 6(이중 분산 패리티)
- RAID 10(미러 스트라이프)
RAID에서 디스크를 사용하려면 먼저 다음을 수행해야 합니다.
- RAID를 생성합니다.
- 파일 시스템으로 포맷합니다.
- 서버에 RAID를 마운트합니다.
RAID 생성
시스템에 연결된 실제 디스크입니다. 각 RAID 수준에는 서로 다른 양의 디스크가 필요합니다.
RAID 생성 하려면 :
- 장치 섹션에 버튼 드롭 다운의 레이드 장치 만들기 버튼을 클릭합니다.

- 레이드 장치 만들기 대화 상자에 새 RAID의 이름을 입력합니다.
- RAID 수준 드롭다운 목록에서 사용할 RAID 수준을 선택합니다.
- Chunk 크기 드롭다운 목록에서 미리 정의된 값을 그대로 둡니다.
- Chunk 크기 값은 데이터 쓰기에 사용할 각 블록의 크기를 지정합니다. Chunk 크기가 512KiB이면 시스템이 첫 번째 디스크에 첫 번째 512KiB를 쓰고, 두 번째 512KiB는 두 번째 디스크에 쓰이고, 세 번째 Chunk는 세 번째 디스크에 쓰입니다. RAID에 디스크가 3개 있는 경우, 네 번째 512KiB가 첫 번째 디스크에 다시 기록됩니다.
- RAID에 사용할 디스크를 선택하십시오.

- 생성을 클릭합니다.
장치 섹션에서 새 RAID를 확인하고 포맷할 수 있습니다.
RAID 포멧
생성된 새 소프트웨어 RAID 장치 포맷합니다.
RAID 포멧 하려면 :
- 장치 섹션에서 포맷할 RAID를 클릭하여 선택합니다.
- RAID 세부 정보 화면에서 아래로 스크롤하여 내용 부분으로 이동합니다.
- 새로 생성된 RAID를 클릭합니다.
- 포멧 버튼을 클릭합니다.
- 지우기 드롭다운 목록에서 다음을 선택 :
- 기존 데이터를 덮어쓰지 마십시오. - 디스크 헤더만 다시 씁니다. 이 옵션의 장점은 포맷 속도입니다.
- 기존 데이터를 0으로 덮어씁니다. - 전체 디스크를 0으로 다시 씁니다. 이 옵션은 프로그램이 전체 디스크를 통과해야 하므로 더 느립니다. RAID에 데이터가 포함되어 있고 데이터를 다시 작성해야 하는 경우 이 옵션을 사용합니다.
- 다른 강력한 기본 설정이 없는 경우 유형 드롭다운 목록에서 XFS 파일 시스템을 선택합니다.
- 파일 시스템 이름을 입력합니다.
- 마운트 드롭다운 목록에서 사용자 지정을 선택합니다. 기본 옵션은 파일 시스템이 다음 부팅 시 마운트되도록 보장하지 않습니다.
- 마운트 지점 필드에서 마운트 경로를 추가합니다.
- 재시작 시 적재를 선택합니다.
- 포멧 버튼을 클릭합니다.
- 사용되는 포맷 옵션 및 RAID 크기에 따라 포맷에 몇 분 정도 걸릴 수 있습니다.
- 완료 후 파일 시스템 탭에서 포맷된 RAID에 대한 세부 정보를 볼 수 있습니다.
- RAID를 사용하려면 마운트를 클릭합니다.
- 이 때 시스템은 마운트되고 포맷된 RAID를 사용합니다.
RAID 파티션 테이블 생성
생성된 새 소프트웨어 RAID 장치의 파티션 테이블을 사용하여 RAID를 포맷합니다.
RAID를 사용하려면 다른 스토리지 디바이스와 같은 포맷이 필요합니다. 두 가지 옵션이 있습니다.
- 파티션 없이 RAID 장치 포맷
- 파티션이 있는 파티션 테이블 만들기
RAID 파티션 테이블 생성 하려면 :
- 장치 섹션에서 포맷할 RAID를 클릭하여 선택합니다.
- RAID 세부 정보 화면에서 아래로 스크롤하여 내용 부분으로 이동합니다.
- 새로 생성된 RAID를 클릭합니다.
- Create partition table 버튼을 클릭합니다.
- 지우기 드롭다운 목록에서 다음을 선택 :
- 기존 데이터를 덮어쓰지 마십시오. - 디스크 헤더만 다시 씁니다. 이 옵션의 장점은 포맷 속도입니다.
- 기존 데이터를 0으로 덮어씁니다. - 전체 디스크를 0으로 다시 씁니다. 이 옵션은 프로그램이 전체 디스크를 통과해야 하므로 더 느립니다. RAID에 데이터가 포함되어 있고 데이터를 다시 작성해야 하는 경우 이 옵션을 사용합니다.
- 파티셔닝 드롭다운 목록에서 다음을 선택 :
- 최신 시스템 및 하드 디스크와 호환 가능 > 2TB(GPT) - GUID 파티션 테이블은 4개 이상의 파티션을 가진 대형 RAID에 권장되는 현대식 파티션 시스템입니다.
- 모든 시스템 및 장치(MBR)와 호환 - 마스터 부트 레코드는 최대 2TB 크기의 디스크에서 작동합니다. MBR은 또한 최대 4개의 기본 파티션을 지원합니다.
- 포멧 버튼을 클릭합니다.
이때 파티션 테이블이 생성되어 파티션을 만들 수 있습니다.
RAID에 파티션 생성
기존 파티션 테이블에 파티션을 생성합니다.
RAID에 파티션 생성 하려면 :
- 장치 섹션에서 편집할 RAID를 클릭합니다.
- RAID 세부 정보 화면에서 아래로 스크롤하여 내용 부분으로 이동합니다.
- 새로 생성된 RAID를 클릭합니다.
- 파티션 만들기를 클릭하세요.
- 파티션 생성 대화 상자에서 첫 번째 파티션의 크기를 설정하십시오.
- 지우기 드롭다운 목록에서 다음을 선택 :
- 기존 데이터를 덮어쓰지 마십시오. - 디스크 헤더만 다시 씁니다. 이 옵션의 장점은 포맷 속도입니다.
- 기존 데이터를 0으로 덮어씁니다. - 전체 디스크를 0으로 다시 씁니다. 이 옵션은 프로그램이 전체 디스크를 통과해야 하므로 더 느립니다. RAID에 데이터가 포함되어 있고 데이터를 다시 작성해야 하는 경우 이 옵션을 사용합니다.
- 다른 강력한 기본 설정이 없는 경우 유형 드롭다운 목록에서 XFS 파일 시스템을 선택합니다.
- 파일 시스템의 이름을 입력합니다. 이름에 공백을 사용하지 마십시오.
-
마운트 드롭다운 목록에서 사용자 지정을 선택합니다.
기본 옵션은 파일 시스템이 다음 부팅 시 마운트되도록 보장하지 않습니다. -
마운트 지점 필드에서 마운트 경로를 추가합니다.
- 재시작 시 적재를 선택합니다.
- 파티션 만들기를 클릭하세요.
사용되는 포맷 옵션 및 RAID 크기에 따라 포맷에 몇 분 정도 걸릴 수 있습니다.
완료 후 다른 파티션 만들기를 계속할 수 있습니다.
이 때 시스템은 마운트되고 포맷된 RAID를 사용합니다.
RAID에 볼륨 그룹 생성
소프트웨어 RAID로 볼륨 그룹을 구축합니다.
Info
- 전제 조건 : 포맷되지 않고 마운트되지 않은 RAID 장치여야 합니다.
RAID에 볼륨 그룹 생성 하려면 :
- 장치 섹션에 버튼 드롭 다운의 볼륨 그룹 만들기 버튼을 클릭합니다.

- 볼륨 그룹 생성 대화 상자에서 새 볼륨 그룹의 이름을 입력합니다.
- Disks 목록에서 RAID 디바이스를 선택합니다. 목록에 RAID가 없으면 시스템에서 RAID를 분리합니다.
- 생성을 클릭합니다.
새 볼륨 그룹이 생성되었으며 논리 볼륨 생성을 계속할 수 있습니다.
LVM 논리 볼륨 구성¶
Cube웹 콘솔은 LVM 볼륨 그룹 및 논리적 볼륨을 생성하기 위한 그래픽 인터페이스를 제공합니다.
논리 볼륨 관리
볼륨 그룹은 물리적 볼륨과 논리적 볼륨 사이에 계층을 생성합니다. 이를 통해 논리적 볼륨 자체에 영향을 미치지 않고 물리적 볼륨을 추가하거나 제거할 수 있습니다. 볼륨 그룹은 그룹에 포함된 모든 물리적 드라이브의 용량으로 구성된 용량을 가진 하나의 드라이브로 나타납니다.
물리적 드라이브를 웹 콘솔의 볼륨 그룹에 결합할 수 있습니다.
논리 볼륨은 단일 물리적 드라이브 역할을 하며 시스템의 볼륨 그룹 위에 구축됩니다.
논리 볼륨의 주요 이점은 다음과 같습니다.
- 물리적 드라이브에 사용된 파티션 시스템보다 뛰어난 유연성
- 더 많은 물리적 드라이브를 하나의 볼륨에 연결할 수 있습니다.
- 재시작하지 않고 온라인으로 볼륨 용량을 확장(증가)하거나 축소(축소)할 수 있습니다.
- 스냅샷을 생성할 수 있습니다.
볼륨 그룹 생성
하나 이상의 물리적 드라이브 또는 다른 스토리지 장치에서 볼륨 그룹을 생성합니다.
논리 볼륨은 볼륨 그룹에서 생성됩니다. 각 볼륨 그룹에는 여러 논리 볼륨이 포함될 수 있습니다.
볼륨 그룹 생성 하려면 :
- 장치 섹션에 버튼 드롭 다운의 볼륨 그룹 만들기 버튼을 클릭합니다.
- 이름 필드에 공백이 없는 그룹의 이름을 입력합니다.
-
볼륨 그룹을 생성하기 위해 결합할 드라이브를 선택합니다.
 예상대로 장치를 볼 수 없을 수도 있습니다. RHEL 웹 콘솔에는 사용하지 않는 블록 장치만 표시됩니다. 사용된 장치는 예를 들어 다음을 의미합니다.
예상대로 장치를 볼 수 없을 수도 있습니다. RHEL 웹 콘솔에는 사용하지 않는 블록 장치만 표시됩니다. 사용된 장치는 예를 들어 다음을 의미합니다.- 파일 시스템으로 포맷된 장치
- 다른 볼륨 그룹의 물리적 볼륨
- 물리적 볼륨이 다른 소프트웨어 RAID 장치의 멤버
장치가 보이지 않으면 비어 있고 사용되지 않도록 포맷하십시오.
-
생성 버튼을 클릭합니다.
웹 콘솔은 볼륨 그룹 섹션에 볼륨 그룹을 추가합니다. 그룹을 클릭한 후 해당 볼륨 그룹에서 할당된 논리 볼륨을 생성할 수 있습니다.
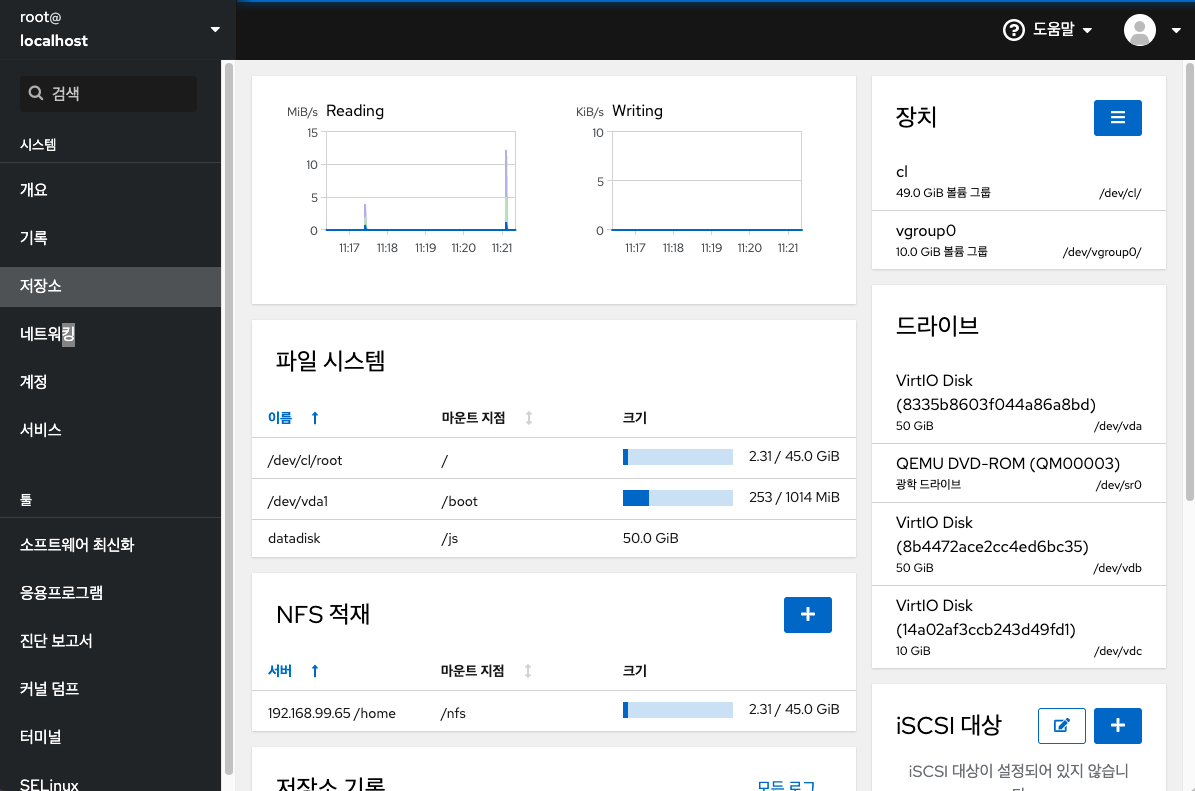
논리 볼륨 생성
논리 볼륨 생성 하려면 :
- 논리 볼륨을 생성할 볼륨 그룹을 클릭합니다.
- 새 논리 볼륨 만들기를 클릭합니다.
- 이름 필드에 공백 없이 새 논리 볼륨의 이름을 입력합니다.
- 목적 드롭다운 메뉴에서 파일 시스템의 블록 장치를 선택합니다.
이 구성을 사용하면 볼륨 그룹에 포함된 모든 드라이브의 용량 합계에 해당하는 최대 볼륨 크기를 가진 논리 볼륨을 생성할 수 있습니다.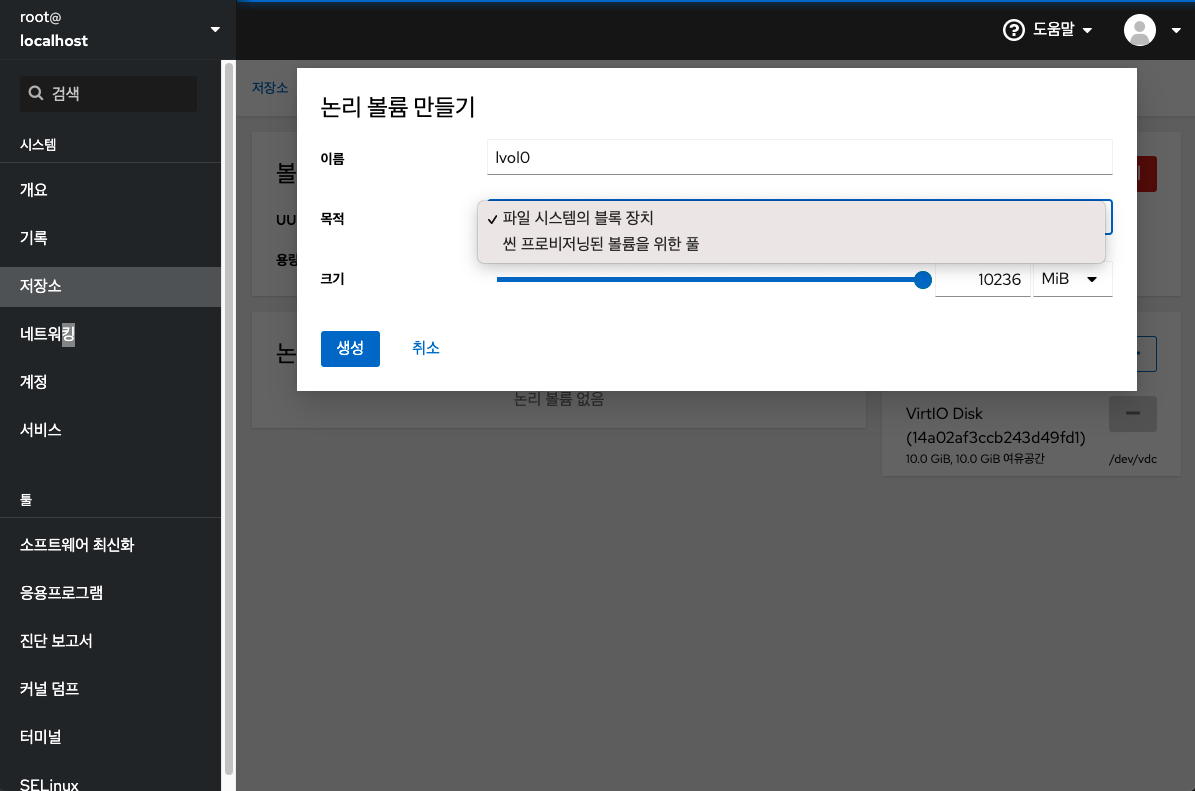
-
논리 볼륨의 크기를 정의합니다. 고려 사항:
- 이 논리 볼륨을 사용하는 시스템에 필요한 공간입니다.
- 생성할 논리적 볼륨 수입니다.
전체 공간을 사용할 필요는 없습니다. 필요한 경우 나중에 논리 볼륨을 확장할 수 있습니다.
이 단계에서 논리 볼륨이 생성되었으며 포맷 프로세스를 사용하여 파일 시스템을 생성하고 마운트해야 합니다.
논리 볼륨 포멧
논리 볼륨은 물리적 드라이브 역할을 합니다. 파일을 사용하려면 파일 시스템으로 포맷해야 합니다.
Warning
논리 볼륨을 포맷하면 볼륨의 모든 데이터가 삭제됩니다.
선택한 파일 시스템에 따라 논리 볼륨에 사용할 수 있는 구성 매개 변수가 결정됩니다.
예를 들어 일부 XFS 파일 시스템은 볼륨 축소를 지원하지 않습니다. 자세한 내용은 웹 콘솔에서 논리 볼륨 크기 조정을 참조하십시오.
논리 볼륨 포멧 하려면 :
- 장치 섹션의 논리 볼륨이 배치된 볼륨 그룹을 클릭합니다.
- 논리 볼륨 섹션에서 인식되지 않은 데이터로 표시된 볼륨을 클릭합니다.

- 포멧 버튼을 클릭합니다.
- 지우기 드롭다운 목록에서 다음을 선택 :
- 기존 데이터를 덮어쓰지 마십시오. - 디스크 헤더만 다시 씁니다. 이 옵션의 장점은 포맷 속도입니다.
- 기존 데이터를 0으로 덮어씁니다. - 전체 디스크를 0으로 다시 씁니다. 이 옵션은 프로그램이 전체 디스크를 통과해야 하므로 더 느립니다. RAID에 데이터가 포함되어 있고 데이터를 다시 작성해야 하는 경우 이 옵션을 사용합니다.
- 유형 드롭 다운 메뉴에서 파일 시스템을 선택합니다
- XFS 파일 시스템은 대용량 논리 볼륨을 지원하고, 운영 중단 없이 물리적 드라이브를 온라인으로 전환하며, 기존 파일 시스템을 확장할 수 있습니다.
다른 강력한 기본 설정이 없는 경우 이 파일 시스템을 선택한 상태로 둡니다. - ext4 파일 시스템은 다음을 지원합니다.
- 논리 볼륨
- 중단없이 온라인으로 물리 드라이브 전환
- 파일 시스템 확장
- 파일 시스템 축소
- XFS 파일 시스템은 대용량 논리 볼륨을 지원하고, 운영 중단 없이 물리적 드라이브를 온라인으로 전환하며, 기존 파일 시스템을 확장할 수 있습니다.
- 이름 필드에서 논리 볼륨 이름을 입력합니다.
- 마운트 지점 필드에 이 마운트 경로를 입력합니다.
- 재시작 시 적재를 선택합니다.

-
포멧 버튼을 클릭합니다.
-
논리 볼륨을 사용하려면 마운트를 클릭합니다.
논리 볼륨 리사이즈
논리 볼륨의 크기를 조정할 수 있는지 여부는 사용 중인 파일 시스템에 따라 다릅니다. 대부분의 파일 시스템을 사용하면 중단 없이 온라인으로 볼륨을 확장(확대)할 수 있습니다.
또한 논리 볼륨에 축소를 지원하는 파일 시스템이 포함된 경우 논리 볼륨의 크기를 줄이거나 축소할 수 있습니다. 예를 들어 ext3/ext4 파일 시스템에서 사용할 수 있어야 합니다.
Warning
GFS2 또는 XFS 파일 시스템이 포함된 볼륨은 줄일 수 없습니다.
논리 볼륨 리사이징 하려면 :
- 논리 볼륨 섹션의 볼륨 탭에서 축소 버튼을 클릭합니다.

- 논리 볼륨 축소 대화상자에서 크기를 조절 후 축소 버튼을 클릭합니다.

- 논리 볼륨 축소 대화상자에서 크기를 조절 후 축소 버튼을 클릭합니다.
thin 논리 볼륨 구성¶
씬 프로비저닝된 논리 볼륨을 사용하면 실제 논리 볼륨에 포함된 공간보다 지정된 애플리케이션 또는 서버에 더 많은 공간을 할당할 수 있습니다.
thin 논리 볼륨 Pool 생성
thin 논리 볼륨 Pool 생성 하려면 :
- 논리 볼륨을 생성할 볼륨 그룹을 클릭합니다.
- 논리 볼륨 섹션의 새 논리 볼륨 만들기를 클릭합니다.
- 새 논리 볼륨 대화상자에서 목적 필드에 thin 프로비저닝된 볼륨을 위한 풀을 선택합니다.

- 이름, 크기 입력 후 생성 버튼을 클릭합니다.
씬 볼륨에 대한 풀이 생성되었으며 씬 볼륨을 추가할 수 있습니다.
thin 논리 볼륨 생성
Pool에 thin 논리 볼륨을 만듭니다. Pool에는 여러 개의 thin 볼륨이 포함될 수 있으며 각 thin 볼륨은 thin 볼륨 자체의 Pool 크기만큼 커질 수 있습니다.
Info
씬 볼륨을 사용하려면 논리적 볼륨의 실제 사용 가능한 물리적 공간을 정기적으로 확인해야 합니다.
thin 논리 볼륨 생성 하려면 :
볼륨 그룹의 물리적 드라이브 변경¶
새로운 물리적 드라이브 또는 다른 유형의 볼륨을 기존 논리 볼륨에 추가, 변경할 수 있습니다.
볼륨 그룹에 물리적 드라이브 추가
새로운 물리적 드라이브 또는 다른 유형의 볼륨을 기존 논리 볼륨에 추가할 수 있습니다.
볼륨 그룹에 물리적 드라이브 추가 하려면 :
볼륨 그룹에 물리적 드라이브 삭제
논리 볼륨에 여러 물리적 드라이브가 포함된 경우 온라인에서 물리적 드라이브 중 하나를 제거할 수 있습니다.
시스템은 제거 프로세스 중에 제거할 드라이브의 모든 데이터를 다른 드라이브로 자동으로 이동합니다. 시간이 걸릴 수 있습니다.
또한 웹 콘솔은 물리적 드라이브를 제거할 공간이 충분한지 확인합니다.
볼륨 그룹에 물리적 드라이브 삭제 하려면 :
- 물리 볼륨 섹션에서 - 버튼을 클릭합니다.
VDO(가상 데이터 최적화) 볼륨 관리¶
VDO는 다음과 같은 기술을 사용합니다.
- 인라인으로 스토리지 공간 절약
- 파일 압축
- 중복 제거
- 물리적 또는 논리적 스토리지가 제공하는 것보다 더 많은 가상 공간을 할당할 수 있습니다.
- 확장을 통해 가상 스토리지를 확장할 수 있습니다.
VDO는 다양한 유형의 스토리지를 기반으로 생성할 수 있습니다.
- LVM
- 물리 볼륨
- 소프트웨어 RAID
VDO 볼륨 생성
VDO 볼륨 생성하려면 :
- 장치 섹션에서 VDO 볼륨 만들기를 클릭합니다.
- VDO 장치 만들기 대화상자에서 이름 필드에 공백없이 입력합니다.
- 디스크를 선택합니다.
- 논리 크기 표시줄에서 VDO 볼륨의 크기를 설정합니다. 10회 이상 확장할 수 있지만 VDO 볼륨을 생성하는 목적을 고려하십시오.
- 활성 VM 또는 컨테이너 스토리지의 경우 볼륨 물리적 크기의 10배인 논리적 크기를 사용하십시오.
- 개체 저장의 경우 볼륨 물리적 크기의 3배인 논리적 크기를 사용합니다.
- 인덱스 메모리 표시줄에서 VDO 볼륨에 대한 메모리를 할당합니다.
- 압축 옵션을 선택합니다.
이 옵션을 사용하면 다양한 파일 형식을 효율적으로 줄일 수 있습니다. - 중복 옵션을 선택합니다.
이 옵션은 중복 블록의 복사본을 여러 개 제거하여 스토리지 리소스 사용을 줄입니다. 자세한 내용은 VDO에서 중복 제거 사용 또는 사용 안 함을 참조하십시오. - [선택사항] 512바이트 블록 크기가 필요한 애플리케이션에서 VDO 볼륨을 사용하려면 512바이트 에뮬레이션 사용을 선택합니다. 따라서 VDO 볼륨의 성능이 저하되지만 필요한 경우는 거의 없습니다.
- 생성 버튼을 클릭합니다.
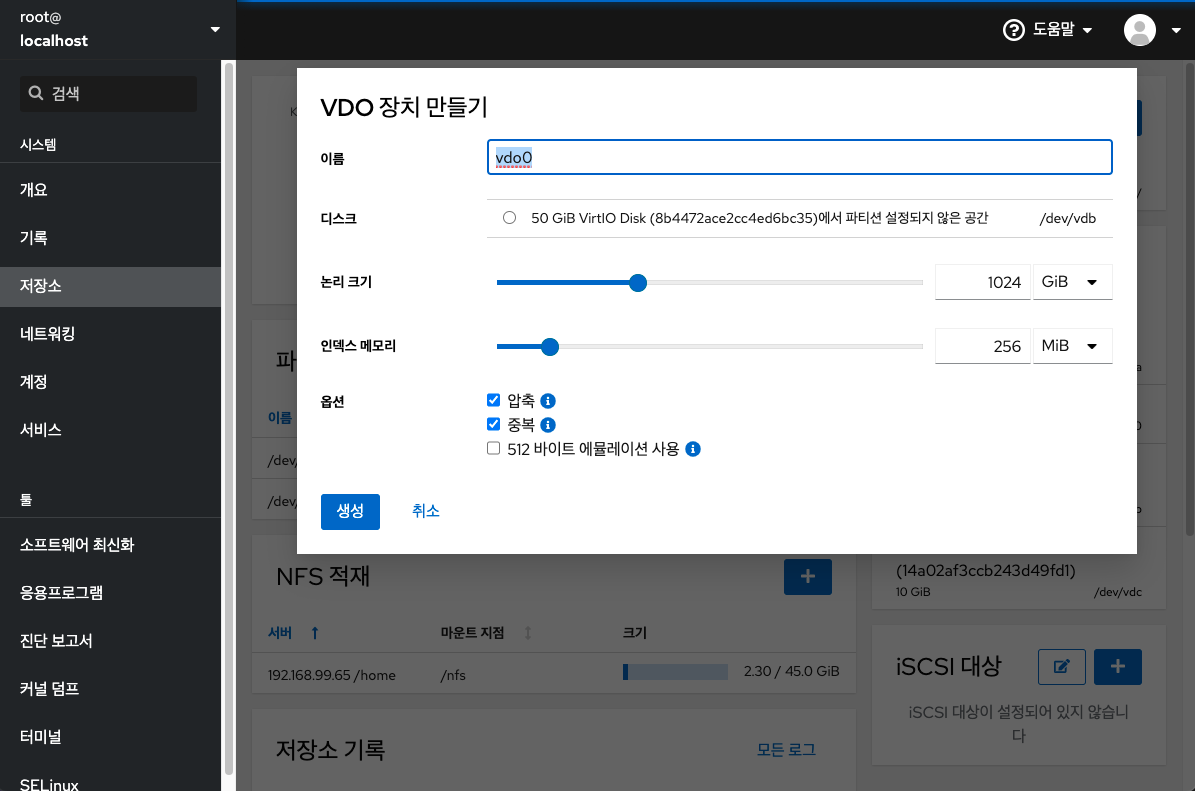
VDO 볼륨을 생성하는 프로세스가 성공하면 스토리지 섹션에서 새 VDO 볼륨을 보고 파일 시스템으로 포맷할 수 있습니다.
VDO 볼륨 포멧
VDO 볼륨은 물리적 드라이브 역할을 합니다. 파일을 사용하려면 파일 시스템으로 포맷해야 합니다.
Warning
VDO를 포맷하면 볼륨의 모든 데이터가 지워집니다.
선택한 파일 시스템에 따라 논리 볼륨에 사용할 수 있는 구성 매개 변수가 결정됩니다.
예를 들어 일부 XFS 파일 시스템은 볼륨 축소를 지원하지 않습니다. 자세한 내용은 웹 콘솔에서 논리 볼륨 크기 조정을 참조하십시오.
VDO 볼륨 포멧하려면 :
- 장치 섹션의 VDO 장치를 클릭합니다.
- 컨텐츠 섹션에서 인식되지 않은 데이터로 표시된 볼륨을 클릭합니다.

- 포멧 버튼을 클릭합니다.
- 지우기 드롭다운 목록에서 다음을 선택 :
- 기존 데이터를 덮어쓰지 마십시오. - 디스크 헤더만 다시 씁니다. 이 옵션의 장점은 포맷 속도입니다.
- 기존 데이터를 0으로 덮어씁니다. - 전체 디스크를 0으로 다시 씁니다. 이 옵션은 프로그램이 전체 디스크를 통과해야 하므로 더 느립니다. RAID에 데이터가 포함되어 있고 데이터를 다시 작성해야 하는 경우 이 옵션을 사용합니다.
- 유형 드롭 다운 메뉴에서 파일 시스템을 선택합니다
- XFS 파일 시스템은 대용량 논리 볼륨을 지원하고, 운영 중단 없이 물리적 드라이브를 온라인으로 전환하며, 기존 파일 시스템을 확장할 수 있습니다.
다른 강력한 기본 설정이 없는 경우 이 파일 시스템을 선택한 상태로 둡니다. - ext4 파일 시스템은 다음을 지원합니다.
- 논리 볼륨
- 중단없이 온라인으로 물리 드라이브 전환
- 파일 시스템 확장
- 파일 시스템 축소
- XFS 파일 시스템은 대용량 논리 볼륨을 지원하고, 운영 중단 없이 물리적 드라이브를 온라인으로 전환하며, 기존 파일 시스템을 확장할 수 있습니다.
- 이름 필드에서 논리 볼륨 이름을 입력합니다.
- 마운트 지점 필드에 이 마운트 경로를 입력합니다.
- 재시작 시 적재를 선택합니다.
- 포멧 버튼을 클릭합니다.
- 사용되는 포맷 옵션 및 RAID 크기에 따라 포맷에 몇 분 정도 걸릴 수 있습니다.
- 성공적으로 완료되면 파일 시스템 탭에서 포맷된 VDO 볼륨에 대한 세부 정보를 볼 수 있습니다.
VDO 볼륨을 사용하려면 마운트를 클릭합니다.
VDO 볼륨 확장
VDO 볼륨 확장하려면 :
Luks 비밀번호 데이터 잠금¶
Cube 웹 콘솔의 저장소 탭에서 LUKS(Linux Unified Key Setup) 버전2 형식을 사용하여 암호화된 장치를 생성, 잠금, 잠금 해제, 크기 조정 및 구성할 수 있습니다.
- 보다 유연한 잠금 해제 정책을 제공합니다.
- 보다 강력한 암호화 기능을 제공합니다.
- 향후 변경 사항과의 호환성 향상
LUKS 디스크 암호화
LUKS(Linux Unified Key Setup-on-Disk-format)를 사용하면 블록 장치를 암호화할 수 있으며 암호화된 장치 관리를 간소화하는 도구 집합을 제공합니다. LUKS를 사용하면 여러 사용자 키가 파티션의 대량 암호화에 사용되는 마스터 키를 해독할 수 있습니다.
RHEL은 LUKS를 사용하여 블록 장치 암호화를 수행합니다. 기본적으로 설치 중에 차단 장치를 암호화하는 옵션은 선택 해제되어 있습니다. 디스크를 암호화하는 옵션을 선택하면 시스템을 부팅할 때마다 암호를 입력하라는 메시지가 표시됩니다. 이 암호문은 파티션을 해독하는 대량 암호화 키를 "잠금 해제"합니다. 기본 파티션 테이블을 수정하도록 선택한 경우 암호화할 파티션을 선택할 수 있습니다. 파티션 테이블 설정에서 설정됩니다.
LUKS가 하는 작업 :
- LUKS는 전체 블록 장치를 암호화하므로 이동식 저장 미디어 또는 노트북 디스크 드라이브와 같은 모바일 장치의 콘텐츠를 보호하는 데 적합합니다.
- 암호화된 블록 장치의 기본 내용은 임의이므로 스왑 장치를 암호화하는 데 유용합니다. 이 기능은 데이터 저장에 특수하게 포맷된 블록 장치를 사용하는 특정 데이터베이스에서도 유용할 수 있습니다.
- LUKS는 기존 장치 매퍼 커널 하위 시스템을 사용합니다.
- LUKS는 사전 공격으로부터 보호하는 암호 강화 기능을 제공합니다.
- LUKS 장치에는 여러 키 슬롯이 포함되어 있어 사용자가 백업 키 또는 암호를 추가할 수 있습니다.
LUKS가 하지 않는 작업 :
- LUKS와 같은 디스크 암호화 솔루션은 시스템이 꺼져 있을 때만 데이터를 보호합니다. 시스템이 켜져 있고 LUKS가 디스크의 암호를 해독하면 해당 디스크의 파일은 일반적으로 해당 디스크에 액세스할 수 있는 모든 사용자가 사용할 수 있습니다.
- LUKS는 많은 사용자가 동일한 장치에 대한 고유한 액세스 키를 가져야 하는 시나리오에는 적합하지 않습니다. LUKS1 형식은 8개의 키 슬롯, 최대 32개의 키 슬롯을 제공합니다.
- LUKS는 파일 레벨 암호화를 필요로 하는 애플리케이션에는 적합하지 않습니다.
암호 :
LUKS에 사용되는 기본 암호는 aes-xts-plain64입니다. LUKS의 기본 키 크기는 512비트입니다. 아나콘다(XTS 모드)를 사용하는 LUKS의 기본 키 크기는 512비트입니다. 사용 가능한 암호는 다음과 같습니다.
- AES - Advanced Encryption Standard - FIPS PUB 197
- Twofish (a 128-bit block cipher)
- Serpent
LUKS 암호 구성
LUKS 암호 구성하려면 :
- 장치 섹션의 원하는 장치를 클릭합니다.
- 컨텐츠 섹션의 포맷 버튼을 클릭합니다.
- 자료 암호화 박스를 선택하고 스토리지 디바이스에서 암호화를 활성화합니다.
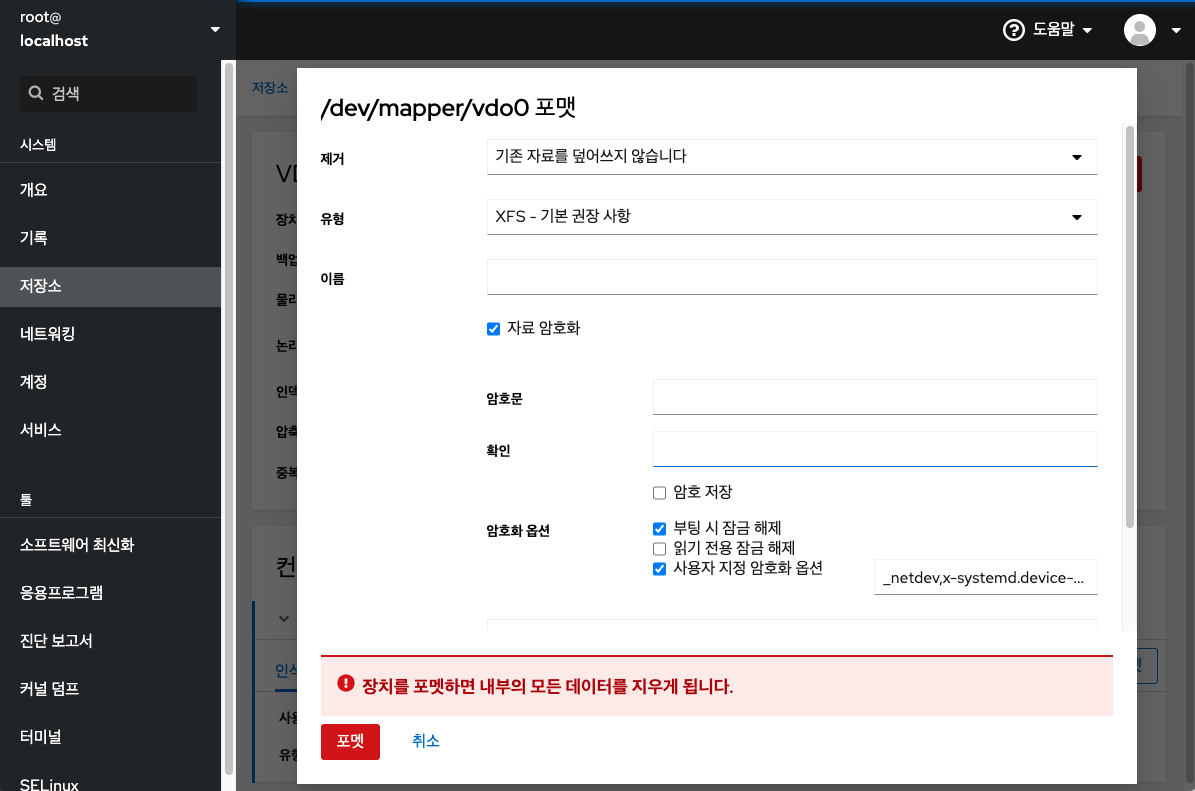
- 새 암호를 설정하고 확인합니다.
- [선택사항] 추가 암호화 선택사항을 수정합니다.
- 포멧 버튼을 클릭합니다.
LUKS 암호 변경
LUKS 암호 변경하려면 :
tang키를 사용한 자동 잠금 해제 구성¶
Tang 서버에서 제공하는 키를 사용하여 LUKS 암호화 스토리지 장치의 자동 잠금 해제를 구성합니다.
tang키를 사용한 자동 잠금 해제 구성하려면 :
- 장치 섹션의 원하는 장치를 클릭합니다.
- 컨텐츠 섹션의 파티션 선택하여 드릴 다운합니다.
- 암호화 탭에서 키 섹션의 + 버튼을 클릭합니다.
- 키 소스는 Tang 키 서버 로 선택합니다.
- 키 서버 주소 필드와 디스크 비밀번호 필드에 값을 입력합니다.
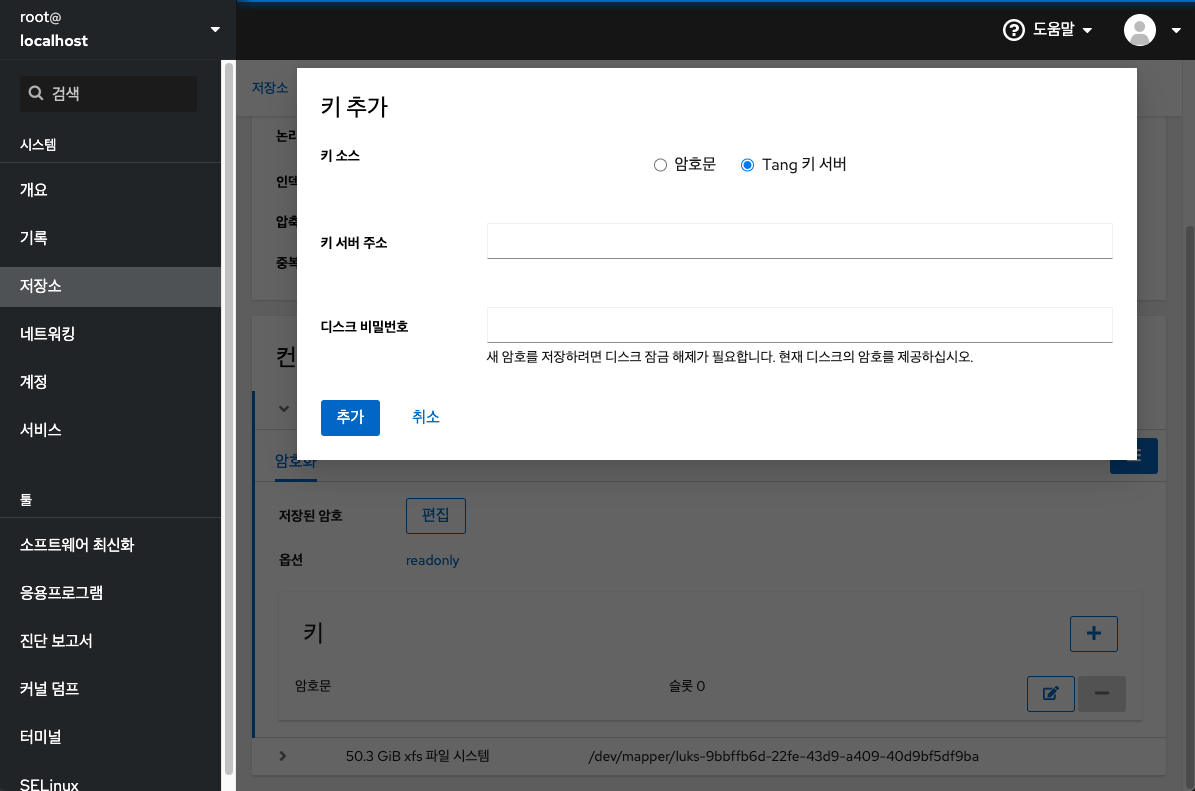
- 추가 버튼을 클릭합니다.
-
다음 대화 창에서는 키 해시가 일치하는지 확인하는 명령을 제공합니다. tang-show-keys 스크립트를 도입했으며 포트 80에서 실행되는 Tang 서버에서 다음 명령을 사용하여 키 해시를 가져올 수 있습니다.
# ssh localhost tang-show-keys 7500 fLbUfkfuIpUg4zEGVy6Y--KeJiY
초기 부팅 시스템이 디스크 바인딩을 처리하려면 왼쪽 탐색 막대 하단의 터미널을 클릭하고 다음 명령을 입력하십시오.
# dnf -y install clevis-dracut
# dracut -fv --regenerate-all